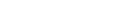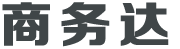word安全模式怎么取消(word安全模式怎么取消)
Word安全模式取消指南:轻松恢复文档编辑自由
Word安全模式是一种保护文档不被意外修改或损坏的状态。在某些情况下,用户可能需要取消安全模式以进行正常编辑。本文将详细介绍如何在Word中取消安全模式,并提供相关解决方案,帮助您轻松恢复文档编辑自由。
一、什么是Word安全模式?
Word安全模式是一种保护文档不被意外修改或损坏的机制。当Word打开某些可能存在潜在风险的文档时,系统会自动将其置于安全模式,以防止用户误操作导致文档损坏。
二、如何判断Word是否处于安全模式?
观察Word界面:当Word处于安全模式时,界面下方会出现“安全模式”字样。
文档编辑受限:在安全模式下,用户无法对文档进行编辑、保存等操作。
三、Word安全模式取消方法
方法一:通过界面提示取消
打开Word文档,如果界面下方出现“安全模式”字样,点击该提示。
在弹出的对话框中,选择“启用编辑”或“取消保护”选项。
输入正确的密码(如有),点击“确定”即可取消安全模式。
方法二:通过文件属性取消
打开Word文档,点击“文件”菜单,选择“属性”。
在弹出的属性对话框中,切换到“高级属性”选项卡。
勾选“启用内容控制”复选框,然后点击“编辑”按钮。
在弹出的编辑对话框中,选择“取消保护文档”选项。
输入正确的密码(如有),点击“确定”即可取消安全模式。
方法三:通过命令行取消
打开Word文档,按下“Alt + F11”键,进入VBA编辑器。
在VBA编辑器中,插入一个新模块,并输入以下代码:
Sub CancelSecurityMode() Dim secDoc As Document Set secDoc = ActiveDocument With secDoc .Security.SetPassword "" .Security.Enable = False .Security.LockDown = False End WithEnd Sub- 运行该宏,即可取消Word安全模式。
四、注意事项
取消安全模式后,请确保对文档进行备份,以免意外丢失数据。
若文档被设置为密码保护,请确保输入正确的密码,否则无法取消安全模式。
取消安全模式后,若发现文档存在问题,请及时修复。
通过以上方法,您可以在Word中轻松取消安全模式,恢复文档编辑自由。在操作过程中,请注意备份文档,确保数据安全。如果您在使用过程中遇到任何问题,请随时咨询相关专业人士。