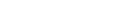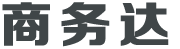windows如何查看本机的hostname?
大家好,今天小编关注到一个比较有意思的话题,就是关于怎么查看主机的host文件的问题,于是小编就整理了3个相关介绍为您解答,让我们一起看看吧。
windows如何查看本机的hostname?
你可以这样做。
1.打开电脑的资源管理器,找到C盘。
2.点击C盘进入系统管理磁盘,找到Windows文件夹。
3.点击进入Windows文件夹,找到System32文件夹。
4.点击进入System32文件夹,找到drivers。
5.点击进入drivers文件夹,找到etc。
6.点击进入etc文件夹,找到hosts文件。
7.鼠标右击hosts文件,然后用记事本打开即可查看。
hosts文件位置在哪里?
Hosts文件的位置如下
很多用户都知道在Window系统中有个Hosts文件(没有后缀名),在Windows 98系统下该文件在Windows文件夹。 在Windows 2000/XP系统中位于\%Systemroot%\System32\Drivers\Etc 文件夹中。
注意这个文件一定是在系统盘,如果你的系统在D盘请自行修改前面的盘符。
同时按下Win+R组合键,调出运行栏
在运行文本框输入c:\windows\system32\drivers\etc,点击确定按钮
其中,%Systemroot%指系统安装路径。例如,Windows XP 安装在C:\WINDOWS,那么Hosts文件就C:\WINDOWS\system32\drivers\etc中。 你也可以用windows自带的查找功能搜索找到hosts文件。 该文件其实是一个纯文本的文件,用普通的文本编辑软件如记事本等都能打开和编辑。
检查本机host配置?
要检查本机的host配置,可以按照以下步骤进行操作:
Windows系统:
1. 打开“资源管理器”,然后进入以下路径:C:\Windows\System32\drivers\etc
2. 在该目录下,找到名为“hosts”的文件,右键点击并选择“打开方式”-“记事本”。
3. 在记事本中,查看和编辑host配置。正常情况下,应该看到一些注释和示例配置。注意,你可能需要以管理员身份运行记事本才能编辑该文件。
Mac或Linux系统:
1. 打开“终端”应用程序。
2. 在终端中,输入以下命令并按回车键:sudo nano /etc/hosts
3. 输入管理员密码(如果需要)后,将会打开hosts文件。
4. 查看和编辑host配置。同样地,应该看到一些注释和示例配置。
检查host配置时,你可以查看已定义的IP地址、域名映射和注释。确保没有意外或不必要的条目,或者确保你在必要时已添加了正确的条目。请谨慎修改host配置,因为不正确的更改可能会影响网络和系统功能。作出更改后,请保存文件并重新启动与网络相关的应用程序以使更改生效。
要检查本机host配置,您可以按照以下步骤操作:
1. 打开文件资源管理器,转到以下路径:C:\Windows\System32\drivers\etc。
2. 在此路径下,您将找到一个名为“hosts”的文件。
3. 右键单击“hosts”文件,选择“使用记事本打开”(或任何文本编辑器)。
4. 打开后,您将看到hosts文件的内容。此文件是一个纯文本文件,列出了与域名相关的IP地址。
5. 检查hosts文件的内容是否有任何额外的IP地址或域名。如果您看到任何额外的条目,这可能意味着您的host文件已被修改。
6. 如果您怀疑某个条目可能会引起问题,您可以在该行之前添加注释(在行首添加“#”符号),以禁用该条目。
7. 在修改后保存hosts文件。
请注意,修改hosts文件涉及到更改操作系统的底层配置,因此请谨慎操作。