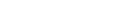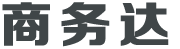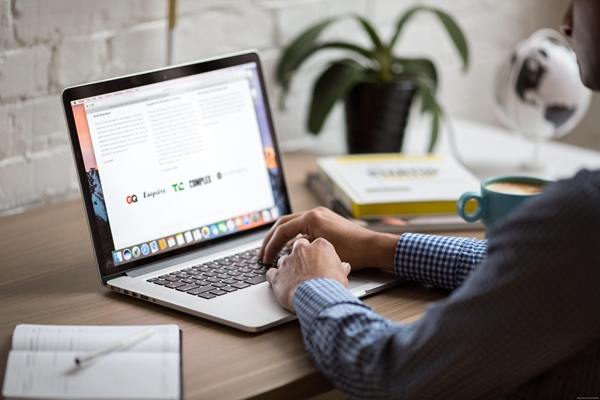accessdenied怎么解决
AccessDenied错误解决方法
在计算机应用中,我们经常会遇到各种各样的错误,AccessDenied错误是一种非常常见的问题,通常是由于用户权限不足或者访问受限所导致的,本文将介绍如何解决AccessDenied错误,帮助大家更好地应对这类问题。
一、什么是AccessDenied错误?
AccessDenied错误是指用户在尝试访问某个资源时,由于权限不足或访问受限而无法成功访问的错误,这种错误通常出现在需要管理员权限的操作中,如修改系统设置、安装软件等,当用户没有相应的权限时,就会出现AccessDenied错误。
二、AccessDenied错误的解决方法
1. 检查用户权限
我们需要检查当前用户的权限是否足够,在Windows系统中,可以通过以下步骤进行检查:
(1)打开“开始”菜单,输入“gpedit.msc”,按回车键打开本地组策略编辑器;
(2)在左侧导航栏中依次展开“计算机配置”、“Windows设置”、“安全设置”;
(3)在右侧窗口中找到“本地策略”、“安全选项”,双击打开;
(4)在弹出的对话框中找到“用户权限分配”,双击打开;
(5)在右侧列表中查看当前用户是否有所需的权限,如果没有,可以右键点击该用户,选择“属性”,在弹出的对话框中修改权限设置。
2. 以管理员身份运行程序
如果当前用户没有足够的权限,可以尝试以管理员身份运行程序,在Windows系统中,可以通过以下步骤实现:
(1)按下Win+X键,选择“命令提示符(管理员)”或“PowerShell(管理员)”;
(2)在命令提示符或PowerShell窗口中输入程序的完整路径,按回车键运行;
(3)如果需要提升到管理员权限,可以右键点击程序图标,选择“以管理员身份运行”。
3. 检查文件或文件夹的权限设置
除了检查用户权限外,还需要检查文件或文件夹的权限设置,在Windows系统中,可以通过以下步骤进行检查:
(1)打开文件资源管理器,找到出现问题的文件或文件夹;
(2)右键点击该文件或文件夹,选择“属性”;
(3)在弹出的对话框中切换到“安全”选项卡;
(4)在下方的“组或用户名”列表中查看当前用户是否有相应的权限,如果没有,可以点击“编辑”按钮,添加当前用户或修改权限设置。
4. 使用第三方工具修复权限问题
如果以上方法都无法解决问题,可以尝试使用一些第三方工具来修复权限问题,IObit Unlocker、Revo Uninstaller等,这些工具可以帮助我们轻松地解除文件或文件夹的锁定状态,从而恢复访问权限,需要注意的是,在使用这类工具时一定要谨慎操作,避免误删重要文件。
本文介绍了解决AccessDenied错误的几种方法,包括检查用户权限、以管理员身份运行程序、检查文件或文件夹的权限设置以及使用第三方工具修复权限问题,希望这些方法能够帮助大家有效地解决AccessDenied错误,我们提出以下四个与本文相关的问题供大家参考:
1. 如何为一个新用户分配管理员权限?
答:可以在“本地组策略编辑器”中进行设置,具体步骤如下:打开“开始”菜单,输入“gpedit.msc”,按回车键打开本地组策略编辑器;在左侧导航栏中依次展开“计算机配置”、“Windows设置”、“安全设置”;在右侧窗口中找到“本地策略”、“安全选项”,双击打开;在弹出的对话框中找到“用户权限分配”,双击打开;在右侧列表中右键点击新用户,选择“属性”,在弹出的对话框中修改权限设置。