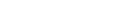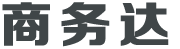dns设置正确步骤?
大家好,今天小编关注到一个比较有意思的话题,就是关于如何添加dns的问题,于是小编就整理了3个相关介绍为您解答,让我们一起看看吧。
dns设置正确步骤?
1、在电脑桌面的右下角右击网络连接图标,然后选择“打开网络连接”选项。
2、右击“本地连接”,然后在出现的右键菜单列表中选择“属性”选项。
3、双击“Intenet协议(TCP/IP)”(一般是IPv4)选项。
4、在“常规”选项卡界面下,单击“使用下面的dns服务器地址”单选框按钮。在首选dns下设置114.114.114.114(国内用户首选),或者设置8.8.8.8(谷歌dns,国外用户首选)。
5、设置完成后点击“确定”按钮保存设置并退出窗体。也可以在“备用dns服务器”下设置备用的dns地址,以便不时之需。
配置dns服务器详细步骤?
你好,配置 DNS 服务器的详细步骤如下:
1. 安装 DNS 服务器软件:可以选择 BIND、Microsoft DNS Server、PowerDNS 等。
2. 配置 DNS 服务器:根据实际情况,配置 DNS 服务器的 IP 地址、主机名、域名等信息。
3. 添加 DNS 区域:根据需要,添加域名解析所需的区域,如正向解析区域和反向解析区域。
4. 配置 DNS 记录:在 DNS 服务器中添加所需的 DNS 记录,如 A 记录、CNAME 记录、MX 记录等。
5. 测试 DNS 服务器:使用 nslookup 等工具,测试 DNS 服务器的解析效果和速度。
6. 配置防火墙:为了保障 DNS 服务器的安全性,需要在防火墙上添加相应的规则,允许 DNS 流量通过。
7. 监控 DNS 服务器:设置监控系统,定期检查 DNS 服务器的运行状况,发现问题及时处理。
8. 备份 DNS 数据:定期备份 DNS 服务器的数据,以防数据丢失。
以上是配置 DNS 服务器的详细步骤,需要注意的是,不同的 DNS 服务器软件和操作系统,具体步骤会有所区别。
1,首先按下键盘上的Windows+R键调出运行面板,然后在运行面板中输入cmd点击确定。
2,接着输入ipconfig/all按下回车,然后在跳出的页面下拉找到“DNS服务器”,后面的一串数字就是你电脑的DNS地址了。
3,然后就进入“控制面板”,点击“网络和Internet”,接着点击“网络和共享中心”,点击“更改适配器设置”,最后鼠标右键单击你想要设置DNS的网络,点击“属性”。
4,然后选择“Internet Protocol Version 4 ”点击“属性”,接着点击“点选使用下面的DNS服务器地址”,
如何设置DNS地址?
点击电脑右下角的连接图标,选择“打开网络和共享中心”,当然也可以在控制面板中“网络和Internet”进入“打开网络和共享中心”。
进入“网络和共享中心”后,我们再点击“本地连接”进入“本地连接 状态”对话框。在“本地连接 状态”对话框中点击“属性”选项,弹出本地连接属性对话框。
这里我们选中本地连接属性对话框中的“Internet 协议版本4 (ICP/iPv4)”,双击后者选择下方的属性,之后即可进入“Internet 协议版本4 (ICP/iPv4)属性对话框”,在这里边即可更改DNS设置。
在“Internet 协议版本4属性”对话框中即可更改DNS地址了,选中“使用下面的DNS服务器地址”,然后DNS地址成为可编辑状态,再把我们查看到的DNS地址填写上再确认即可。