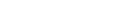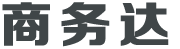windows10无法自动修复怎么办?
windows10无法自动修复怎么办?
如果 Windows 10 无法自动修复,您可以尝试以下方法:
1. 进入安全模式,然后尝试修复问题。
2. 使用 Windows 10 安装盘或 USB 驱动器启动计算机,然后尝试修复问题。
3. 运行系统文件检查器(SFC)和磁盘扫描器(CHKDSK)以检查和修复文件系统和硬盘错误。
4. 如果您最近安装了新的硬件或软件,请尝试卸载它们,因为它们可能是引起问题的原因。
5. 尝试还原系统到之前的时间点,以消除可能的问题。
6. 如果以上方法都无法解决问题,请考虑重新安装 Windows 10。
1、对于重启多次没用的话,直接点击“高级选项”,然后点击“命令提示符”,进入命令行
2、在命令行输入bcdboot c:\windows /l zh-cn,点击回车,重启笔记本,发现无法加载操作系统,关键系统驱动程序丢失或包含错误。(注:这里的C指的是你的系统盘,就是之前修复失败的时候出现的日志文件对应的盘)
3、将出现错误的文件删除。根据提示按F1进入恢复环境,选择微软键盘,进入命令行模式,输入del c:\windows\system32\drivers\bootsafe64_ev.sys,再回车,输入exit,回车,点击继续使用windows,重启之后就能正常开机了。
win10如何用u盘pe命令符修复系统文件?
您好,以下是使用U盘PE命令符修复Win10系统文件:
1. 插入U盘PE,进入PE系统后,打开命令提示符。
2. 在命令提示符中输入sfc /scannow命令,并按Enter键执行。
3. 等待系统扫描并修复文件,这可能需要一些时间,具体时间取决于您的电脑性能和文件数量。
4. 执行完毕后,关闭命令提示符窗口并重新启动计算机。
5. 如果您还有其他的系统问题,可以使用其他命令修复,例如chkdsk命令检查硬盘,或者使用DISM命令修复映像文件等。
注意:在使用这些命令时,确保您已经备份了重要数据,以免意外数据丢失。
回答如下:以下是使用U盘PE命令符修复Win10系统文件的步骤:
1. 首先,插入U盘PE,将电脑重启并进入BIOS设置,将启动设备设置为U盘。
2. 进入PE系统后,按Win+X键打开快捷菜单,选择“命令提示符(管理员)”。
3. 在命令提示符窗口中输入sfc /scannow命令,按回车键执行。该命令可以扫描并修复Windows系统文件中的错误。
4. 如果sfc命令无法修复系统文件,则可以使用dism /online /cleanup-image /restorehealth命令执行系统映像恢复操作。
5. 等待命令执行完毕后,重启电脑,查看系统是否正常运行。
注意事项:
1. 在执行sfc和dism命令时,可能需要等待较长时间,具体时间取决于系统文件的数量和大小。
2. 在使用dism命令时,需要保证U盘PE的映像文件与系统安装盘的版本一致。
3. 在执行命令时,需要确保管理员权限,否则可能会出现权限不足的错误提示。
以下是在Win10中使用U盘PE命令符修复系统文件的步骤:
1. 首先需要准备一个Win10PE U盘,可以使用第三方PE制作软件如UltraISO等制作,或者从网上下载制作好的Win10PE镜像文件。
2. 将制作好的Win10PE U盘插入电脑,启动电脑时按F12或者其他快捷键进入启动菜单,选择从U盘启动。
3. 进入Win10PE桌面后,点击“开始”按钮,输入cmd,右键单击出现的“命令提示符”选项,选择“以管理员身份运行”。
4. 在命令提示符窗口中输入命令sfc /scannow,按回车键开始扫描并修复系统文件。等待扫描过程完成后,系统会自动修复发现的问题。