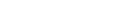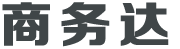win10字体模糊发虚怎么解决
Win10字体模糊发虚怎么解决
在Win10系统中,有时候我们会遇到字体模糊发虚的问题,影响美观和阅读体验,那么如何解决这个问题呢?本文将详细介绍几种方法来解决Win10字体模糊发虚的问题。
1、调整系统缩放比例
我们可以尝试调整系统的缩放比例来解决字体模糊发虚的问题,按下键盘上的“Ctrl”和“+”键,可以放大屏幕;按下“Ctrl”和“-”键,可以缩小屏幕,根据实际情况调整缩放比例,直到字体变得清晰为止。
2、更改显示器分辨率
我们可以尝试更改显示器的分辨率来解决字体模糊发虚的问题,右键点击桌面空白处,选择“显示设置”,在弹出的设置窗口中,找到“分辨率”选项,尝试调整分辨率为推荐值或更高,然后点击“应用”和“确定”。
3、更新显卡驱动程序
我们还可以尝试更新显卡驱动程序来解决字体模糊发虚的问题,打开设备管理器,找到显示适配器,展开后右键点击显卡型号,选择“更新驱动程序软件”,按照提示操作,完成驱动程序的更新。
4、修改注册表
如果以上方法都无法解决问题,我们还可以尝试修改注册表来解决字体模糊发虚的问题,按下键盘上的“Win + R”键,输入“regedit”,打开注册表编辑器,依次展开以下路径:
HKEY_CURRENT_USER\Control Panel\Desktop
找到名为“UIScaling”的项,双击打开,将数值数据改为1(默认值)或2(较高),然后点击“确定”,关闭注册表编辑器,重启计算机后查看效果。
相关问题与解答
1、如何调整系统缩放比例?
答:按下键盘上的“Ctrl”和“+”键,可以放大屏幕;按下“Ctrl”和“-”键,可以缩小屏幕,根据实际情况调整缩放比例,直到字体变得清晰为止。
2、如何更改显示器分辨率?
答:右键点击桌面空白处,选择“显示设置”,在弹出的设置窗口中,找到“分辨率”选项,尝试调整分辨率为推荐值或更高,然后点击“应用”和“确定”。
3、如何更新显卡驱动程序?
答:打开设备管理器,找到显示适配器,展开后右键点击显卡型号,选择“更新驱动程序软件”,按照提示操作,完成驱动程序的更新。