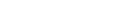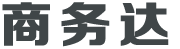电脑怎样设置网络共享,电脑怎样设置局域网与他人共享
在当今这个高度信息化的社会,网络已经成为我们生活、工作中不可或缺的一部分。有时候,我们可能需要将电脑中的文件、打印机等设备共享给局域网内的其他用户,以便大家能够更加方便地协同工作。那么,如何设置电脑网络共享呢?本文将为您详细介绍电脑网络共享的设置方法,帮助您轻松搭建专属局域网。
一、电脑网络共享的意义
提高工作效率:通过局域网共享,团队成员可以快速访问和共享文件,避免了传统的邮件、U盘等方式传输文件的繁琐过程,大大提高了工作效率。
节省成本:局域网共享不需要额外的硬件设备,只需简单的设置即可实现,节省了购买和维护硬件的成本。
数据安全:局域网内的数据传输是加密的,相比公共网络更加安全可靠。
二、电脑网络共享的设置方法
1. 开启网络发现与文件共享功能
首先,我们需要确保电脑的网络发现与文件共享功能已经开启。具体操作步骤如下:
- 点击电脑右下角的网络图标,选择“打开网络和Internet设置”。
- 在弹出的窗口中,点击“更改高级共享设置”。
- 在“高级共享设置”窗口中,找到“网络发现”和“文件和打印机共享”,将其设置为“启用”。
2. 设置文件夹共享
接下来,我们需要设置需要共享的文件夹。具体操作步骤如下:
- 找到需要共享的文件夹,右键点击,选择“属性”。
- 在弹出的窗口中,切换到“共享”选项卡。
- 点击“高级共享”,勾选“共享此文件夹”,并设置共享名。
- 点击“权限”,根据需要设置不同用户的访问权限。
- 点击“确定”,完成文件夹共享设置。
3. 配置防火墙规则
为了确保局域网内的设备能够正常访问共享资源,我们需要配置防火墙规则。具体操作步骤如下:
- 点击电脑右下角的防火墙图标,选择“打开Windows防火墙”。
- 在弹出的窗口中,点击“高级设置”。
- 在“高级安全Windows防火墙”窗口中,点击左侧的“入站规则”,在右侧点击“新建规则”。
- 选择“自定义”,点击“下一步”。
- 选择“端口”,点击“下一步”。
- 输入需要开放的端口号(例如:445),点击“下一步”。
- 选择“允许连接”,点击“下一步”。
- 保持默认设置,点击“下一步”。
- 为规则命名,点击“完成”。
至此,电脑网络共享设置已经完成。局域网内的其他用户可以通过搜索计算机名或IP地址来访问共享资源。
三、常见问题解答
Q: 为什么无法访问共享文件夹?A: 请检查网络发现与文件共享功能是否已经开启,以及防火墙规则是否允许访问该端口。
Q: 如何取消文件夹共享?A: 右键点击需要取消共享的文件夹,选择“属性”,切换到“共享”选项卡,点击“高级共享”,取消勾选“共享此文件夹”,点击“确定”即可。